Gutenberg Editor Features: 15 Amazing Tools to Transform Your WordPress Experience
- February 25, 2025
- Administrative Staff
- Beginners Guide
- 0
Have you ever struggled with creating beautiful WordPress content without diving into code? I certainly have. Then I discovered Gutenberg, and it changed everything about how I build websites.
The WordPress Gutenberg Editor arrived with WordPress 5.0, promising to revolutionize content creation. But does it deliver? After using it extensively, I’m excited to share the 15 most powerful Gutenberg features that can transform your WordPress experience from frustrating to fantastic.
Whether you’re a complete beginner or a seasoned pro looking to level up your WordPress game, these Gutenberg tools will help you create stunning, professional content in minutes instead of hours. Let’s dive in!
Table of Contents
1. The Block-Based Editing System: Your Content Building Blocks
Remember the days of trying to position images just right in the classic editor, only to have everything jump around when you published? Gutenberg’s block-based approach changed all that.
Think of blocks as LEGO pieces for your website. Each paragraph, image, button, or feature is a separate block you can move, customize, and style individually. Gutenberg Editor features give you unprecedented control without touching a line of code.
The beauty of blocks is how intuitive they feel. Click the plus icon, select your block type, and it appears exactly where your cursor is. Need to move it? Just drag and drop. Want to change how it looks? Each block has its own settings panel.
Pro Tip: Right-click on any block to access a quick menu of options like duplicate, delete, or convert to another block type. This saved me countless hours when building complex pages!

2. Reusable Blocks: Create Once, Use Everywhere
Have you ever created the perfect call-to-action button or author bio that you want to use across multiple posts? Reusable blocks are a game-changer for consistent elements throughout your site.
Here’s how they work: create any block or group of blocks, click the three dots menu, and select “Add to Reusable blocks.” Name it something memorable, save it, and voilà! You can now insert this exact block anywhere on your site. Even better, update it once, and it changes everywhere.
I use reusable blocks for:
- Email newsletter signups
- Product recommendation sections
- Author bios
- Disclaimer notices
- Standard CTAs
The time savings are enormous, especially for blogs with consistent formatting needs.
3. Full-Site Editing: Design Your Entire Website
Perhaps the most revolutionary Gutenberg Editor feature is Full-Site Editing (FSE). This extends the block concept beyond posts and pages to your entire website, including headers, footers, and sidebars.
With FSE and a compatible theme like Twenty Twenty-One or Kadence, you can:
- Create custom headers and footers without code
- Design template parts that apply site-wide
- Customize archive and category pages
- Create custom page templates for different content types
This brings website customization capabilities previously reserved for professional developers directly into the hands of everyday users. The visual editing experience means you see your changes in real-time, reducing the frustrating preview-adjust-preview cycle.
4. Block Patterns: Pre-designed Block Combinations
Block patterns are collections of blocks arranged in useful layouts, ready for you to drop into your content. Think of them as templates for common design elements like pricing tables, testimonial sections, or hero banners.
The pattern library continues to grow, with both WordPress and third-party developers adding new options regularly. When I need inspiration or a quick professional layout, I simply click the Patterns tab in the block inserter and browse the available options.
Some of my favorite uses for patterns include:
- Creating complex column layouts
- Adding stylish testimonial sections
- Building pricing comparison tables
- Designing hero sections with text overlays

5. Drag-and-Drop Interface: Intuitive Content Arrangement
Remember when moving content in WordPress meant cutting and pasting text, often losing formatting in the process? Gutenberg’s drag-and-drop functionality makes rearranging content as simple as clicking and dragging.
Each block has a six-dot handle that turns into a hand cursor when you hover over it. Click, hold, and drag to move blocks anywhere in your content. A blue line appears to show where the block will land when you release.
This intuitive interface is particularly useful when:
- Reorganizing sections of a long post
- Moving images to better align with text
- Rearranging list items by priority
- Restructuring layouts based on feedback
The visual nature of this process makes content organization far more intuitive than the old method of cutting and pasting.
6. Live Preview: See Changes in Real-Time
One of my favorite Gutenberg Editor features is the ability to see changes as you make them. Unlike the classic editor, where you often had to switch between visual and text modes or preview the page to see how things would look, Gutenberg Editor shows you a live representation of your content.
This WYSIWYG (What You See Is What You Get) approach eliminates the guesswork from content creation. Text formatting, image placement, and styling all appear as they will on the published page, saving countless preview clicks.
The live preview feature is especially valuable when:
- Adjusting image sizes and alignments
- Testing different color combinations
- Fine-tuning spacing between elements
- Perfecting typography settings
7. Group and Column Blocks: Create Complex Layouts
Creating multi-column layouts used to require HTML and CSS knowledge or special plugins. With Gutenberg’s Group and Column blocks, complex layouts are just a few clicks away.
The Columns block lets you create anywhere from two to six columns, each able to hold any other block type. The Group block combines multiple blocks into a single unit that can be moved, styled, or duplicated together.
Together, these blocks enable magazine-style layouts, comparison charts, feature grids, and other professional design elements without any coding knowledge.
How I use these blocks:
- Group blocks for colored background sections
- Two-column layouts for image/text combinations
- Three-column layouts for feature comparisons
- Nested columns for complex portfolio displays
8. Block Styles and Variations: Customize Without Coding
Each Gutenberg block comes with built-in style variations that allow you to change its appearance without custom CSS. For example, the Button block offers filled, outlined, and squared styles, while the Quote block includes standard and large style options.
These preset styles ensure design consistency while giving you creative flexibility. Many themes add their own custom block styles, expanding your options even further.
In the block settings sidebar, you’ll also find block-specific options like:
- Color settings (background and text)
- Typography controls
- Spacing adjustments
- Border options
These controls strike the perfect balance between simplicity and customization, making professional-looking content accessible to everyone.
9. Responsive Editing Tools: Mobile-Ready Content
With mobile traffic accounting for over half of web browsing, creating mobile-friendly content is essential. Gutenberg Editor includes several tools to help ensure your content looks great on all devices.
The editor itself is responsive, showing approximately how your content will display on different screen sizes. Many blocks also include mobile-specific settings, allowing you to:
- Hide elements on mobile devices
- Adjust column stacking order
- Change image sizes for smaller screens
- Modify spacing for better mobile display
To truly test mobile responsiveness, I still recommend previewing your content on actual devices or using browser developer tools, but Gutenberg’s responsive features provide a solid foundation.
10. Media Management: Enhanced Image and Video Handling
Gutenberg Editor dramatically improves how WordPress handles media. The Image block includes intuitive resizing, alignment options, and the ability to add captions, links, and alt text without opening separate dialog boxes.
The Gallery block lets you create beautiful image collections with adjustable columns and spacing. The Video and Audio blocks provide better embedding options than the classic editor, with more control over playback features.
For even more media options, Gutenberg Editor offers specialized blocks like:
- Cover (background image with text overlay)
- Media & Text (side-by-side image and text)
- File (for downloadable content)
- Embedded content from platforms like YouTube, Twitter, etc.
These enhanced media tools make creating visually engaging content much more accessible.
11. Table Block: Organized Data Without HTML
Creating tables in the classic editor required either HTML knowledge or third-party plugins. Gutenberg’s Table block changes that with an intuitive interface for creating and editing tables.
The block allows you to:
- Specify the number of rows and columns
- Add and delete rows or columns after creation
- Merge cells for more complex layouts
- Style the table with colors and border options
While it’s not as powerful as dedicated table plugins for very complex data presentations, it’s perfect for simple comparison tables, pricing charts, or data summaries.
Here’s an example of how I use tables to compare Gutenberg Editor features with the Classic Editor:
| Feature | Gutenberg Editor Features | Classic Editor Features |
|---|---|---|
| Content Structure | Block-based | Single text field |
| Visual Editing | Real-time WYSIWYG | Limited preview |
| Layout Options | Extensive without code | Limited without HTML |
| Learning Curve | Moderate | Simple but limited |
| Future Development | Active | Maintenance only |
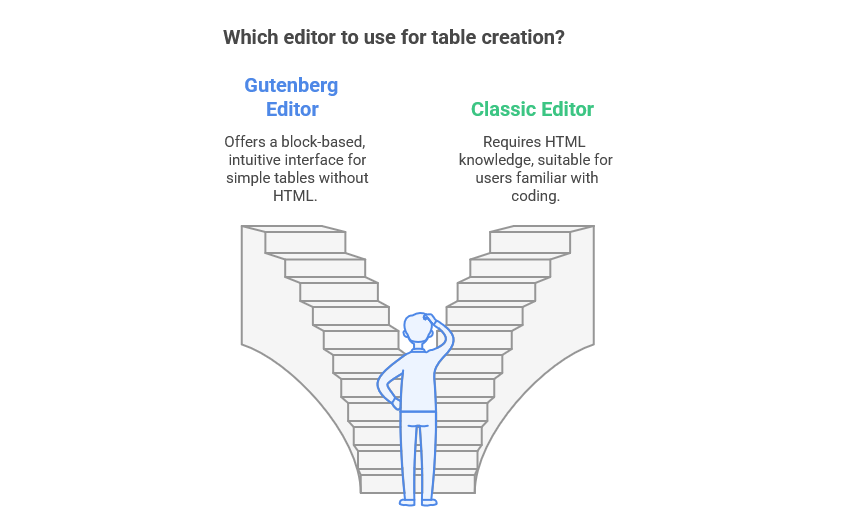
12. Custom HTML and Code Blocks: Power User Features
For those who do know HTML, CSS, or other code languages, Gutenberg Editor offers dedicated blocks that preserve your custom code.
The Custom HTML block allows direct HTML editing with a preview tab to see the results. The Code block displays code snippets with proper formatting and syntax highlighting, perfect for tutorial blogs or developer documentation.
There’s also a Shortcode block that properly handles WordPress shortcodes from plugins and themes, ensuring they render correctly in the block environment.
13. Block Navigation and Document Outline
Working with longer content can get unwieldy, even with blocks. Gutenberg addresses this with two navigation aids: Block Navigation and Document Outline.
The Block Navigation panel shows a hierarchical list of all blocks in your post, allowing you to quickly jump to specific sections. This is particularly useful when working with nested blocks or long-form content.
The Document Outline automatically creates a structure based on your heading blocks (H2, H3, etc.), helping you visualize and navigate your content’s organization. It also serves as a reminder to use proper heading hierarchy for better SEO and accessibility.
14. Keyboard Shortcuts: Speed Up Your Workflow
As you become more comfortable with Gutenberg, keyboard shortcuts can significantly speed up your content creation process. Press Shift+Alt+H (or Option+Shift+H on Mac) to view a complete list of available shortcuts.
Some of my most frequently used shortcuts include:
/to search for and insert blocks- Ctrl+Shift+D to duplicate the selected block
- Ctrl+Z and Ctrl+Y for undo/redo
- Ctrl+Shift+Z to remove the current block
- Escape to clear selection
Learning just a few of these shortcuts can dramatically improve your editing efficiency.
15. Revision History and Block Recovery: Peace of Mind
We’ve all experienced that moment of horror when something goes wrong during editing. Gutenberg enhances WordPress’s revision system and adds block recovery options to protect your work.
The revisions system lets you view and restore previous versions of your content. Additionally, when you delete a block, Gutenberg keeps it in memory briefly, allowing you to paste it back if the deletion was a mistake.
There’s also an undo/redo system that works at both the document and block level, giving you multiple layers of protection against accidental changes.
How Does Gutenberg Compare to the Classic Editor?
Many users initially resist switching from the familiar Classic Editor to Gutenberg. To help you understand the differences, here’s a quick comparison:
The Classic Editor offers:
- A simpler, word processor-like interface
- Familiarity for long-time WordPress users
- A single editing area for all content
- Limited formatting options without HTML knowledge
Gutenberg provides:
- Block-based content creation
- More visual design tools
- Better media handling
- Complex layouts without coding
- Consistent styling options
- More precise control over content elements
While the Classic Editor has its place (and can still be installed via plugin), Gutenberg represents the future of WordPress content creation, with active development and expanding capabilities.

Is Gutenberg Right for Beginners?
A common concern is whether Gutenberg is too complex for WordPress beginners. In my experience, while there is a learning curve, the visual nature of Gutenberg actually makes it more intuitive for new users who don’t have preconceptions from the Classic Editor.
Beginners appreciate:
- The visual representation of content
- The consistency of the block system
- Not needing to learn HTML for basic formatting
- The ability to create professional layouts easily
If you’re new to WordPress, I recommend starting with Gutenberg rather than the Classic Editor, as all future WordPress development is centered around the block system.
Optimizing Your Gutenberg Experience
To get the most from Gutenberg, consider these optimization tips:
- Choose a Gutenberg-compatible theme: Themes like Astra, GeneratePress, or Kadence are specifically optimized for the block editor.
- Install block enhancement plugins: Plugins like Kadence Blocks, Stackable, or Ultimate Blocks add new block types and features.
- Create a block template library: Build a collection of reusable blocks for elements you use frequently.
- Use keyboard shortcuts: Learn the most common shortcuts to speed up your workflow.
- Explore block patterns: Use and customize existing patterns before creating complex layouts from scratch.
- Regularly update WordPress: New Gutenberg features are added with each WordPress release.
- Consider performance: While blocks offer great flexibility, too many complex blocks can affect page speed. Use performance plugins like WP Rocket to optimize.
Frequently Asked Questions (FAQs)
1. What is the Gutenberg Editor?
– The Gutenberg Editor is a block-based content editor introduced in WordPress 5.0, designed to simplify content creation with a drag-and-drop interface.
2. How does Gutenberg Editor differ from the Classic Editor?
– Gutenberg uses blocks for content, offering more flexibility and visual editing, whereas the Classic Editor relies on HTML tags and a traditional WYSIWYG interface.
3. Can I switch back to the Classic Editor from Gutenberg Editor?
– Yes, you can install the Classic Editor plugin to revert to the old editing experience.
4. What types of blocks are available in Gutenberg Editor?
– Gutenberg Editor offers a variety of blocks, including text, images, videos, galleries, and more.
5. Is Gutenberg Editor compatible with all WordPress themes?
– Gutenberg Editor works best with themes designed to support it, offering full compatibility with blocks.
6. Can I use third-party plugins with Gutenberg Editor?
– Yes, Gutenberg Editor is compatible with many third-party plugins and widgets.
7. How do I customize blocks in Gutenberg Editor?
– Each block has its own settings and styles that can be adjusted for customization.
8. Is Gutenberg Editor suitable for beginners?
– Yes, Gutenberg Editor is designed to be user-friendly and intuitive, making it accessible to beginners.
9. Can I create custom blocks in Gutenberg Editor?
– Yes, you can develop custom blocks using JavaScript and React.
10. Is Gutenberg Editor good for SEO?
– Gutenberg Editor’s block structure allows for clean and organized content, which is beneficial for SEO.
11. How do I use Gutenberg Editor for page building?
– Gutenberg allows you to build pages using blocks, offering flexibility in layout and design.
12. Can I use Gutenberg Editor for full-site editing?
– Yes, Gutenberg Editor supports full-site editing, allowing you to customize site-wide elements.
Conclusion: Embracing the Future of WordPress
Gutenberg represents a fundamental shift in how we create content in WordPress, bringing powerful design capabilities to users of all skill levels. The 15 features we’ve explored are just the beginning of what’s possible with this evolving editor.
Whether you’re building simple blog posts or complex landing pages, Gutenberg’s block-based approach offers the flexibility, consistency, and ease-of-use that modern content creators need. As WordPress continues to develop the system, we can expect even more powerful features in the future.
Ready to Transform Your WordPress Site?

Unlock the full potential of your website with a Gutenberg-compatible theme! Choose from top-rated themes like Astra, GeneratePress, or Kadence to enhance your design capabilities and streamline your content creation process.
Don’t wait—elevate your WordPress experience today!
Have you made the switch to Gutenberg yet? What’s your favorite feature? Share your experiences in the comments below, or reach out if you have questions about making the most of the block editor!
Disclaimer: This article might contain affiliate links, meaning we may earn a commission if you click through and make a purchase at no extra cost to you.






